私は、ThinkPadシリーズをメインパソコンとして愛用しています。
ThinkPadを使っている大きな理由の1つは、トラックポイントが便利だから。
もちろんマウスを利用できれば一番効率がいいのですが、新幹線や膝の上などマウスが使えない環境でも、トラックポイントがあればなんとか操作可能です。
私的には、トラックポイントであればマウスの70%くらいの速度で作業ができる感じ。
これがタッチパッドだと20%以下の効率に落ちるので、ちょっと無理。
なので、納期が長かったり、サポートの日本語が不自由だったり、お値段がお高めだったりしてもThinkPadを選択しています。
あと、ThinkPadはキーボードの出来がいいのもポイントかな。
という訳で、2021年のパソコン買い換えでもThinkPadを選択したのですが、新しいPC「ThinkPad nano」にはUSB type-Aポートがありません(汗
なので、今まで使っていたロジクールのコードレスマウスが使えないんです。
慌ててUSB Type-C接続できるコードレスマウスを探したところ、2021年8月時点で実用に耐えるのは唯一この機種「Lenovo Go USB Type-C ワイヤレス」だけでした。
という訳で、Lenovo Go USB Type-C ワイヤレスの使い勝手と特徴をまとめてみます。
Contents
パソコンのマウスはレシーバーで接続するタイプがおすすめ!
パソコンにマウスを接続する方法は、大きく分けて3つあります。
1.有線接続
昔ながらのコードをパソコンのUSBポートなどに接続する方法です。
個人的にはコードが邪魔で仕方ないので、やむを得ない理由がない限り有線接続はちょっと論外。
電池切れの心配がないってのはいいんだけどね。
2.Bluetooth接続
マウスとパソコンをBluetoothで接続する方法もありますが、これはかなり微妙。
なんか、Bluetooth接続だとマウスの動きが悪いことが多いんですよね。
あと、スリープ後の復帰も安定しなかったり、マウスの電池持ちが悪かったり、個人的にBluetooth接続のマウスはかなり嫌いです。
USBポートを占有しないというメリットはあるけど、この選択肢も個人的にナシです。
3.専用レシーバ接続
個人的には、「パソコンのUSBポートに専用のレシーバを差し込み利用する方法」が一番おすすめです。
何と言っても安定性が抜群で、カーソル飛びもほとんどなく、スリープ後の復帰もスムーズです。
電池持ちがいい機種もあるので、普段使いならこのレシーバー方式が一番いいと思います。
デメリットはレシーバーでUSBポートを1つ占有すること、レシーバーの出っ張りが不細工な事ですが、コンパクトなレシーバであればそれほど違和感ありません。
これまで使っていたのはロジクールのM187
私の愛用マウスは、長らくロジクールのM187を愛用してました。
1.本体もレシーバーもコンパクト
M187は本体がとてもコンパクトで持ち運びに便利です。
また、レシーバーもスリムなのでUSBポートに差しっぱなしでも邪魔になりません。
ちなみに、コンパクトなマウスとしては「ロジクールPebble M350」も有名です。
でも、Pebble M350はマウスの高さが低くてとても使いにくく、私には合いませんでした。
お値段も2,000円からとM187の倍近かったのですが、残念ながらお蔵入りです。
2.接続が非常に安定している
M187は専用レシーバーで接続するので、とても安定しています。
使用時のカーソル飛びはほとんどありません。
スリープからの復帰時に固まることもないので、とても使い勝手がいいです。
ただし、電池持ちが約6か月と他機種と比較して短めなのがデメリット。
まあ、使用する電池が単四1本だから仕方ないです。
3.お値段もお手ごろ
M187は安い時で1,000円を切ることもあり、とてもリーズナブルです。
半面、耐久性はイマイチで、1年程度の仕様で使えなくなることもチラホラ。
一応3年の補償が付いているので故障した時は交換対応してもらえそうですが、この値段なら使い捨て感覚もアリだと思います。
私は消耗品と割り切って予備機を準備してます。
Lenovo Go USB Type-C ワイヤレスの特徴
新しくメインパソコンとして利用するThinkPad X1 nanoにはUSB type-Aポートがありません。
Bluetooth接続は嫌いなので、USB type-C端子に接続する「レシーバーがコンパクトなマウス」を探したのですが、レシーバーがでかくて不細工な製品しかない(汗
これとかレシーバーの出っ張り、マウスのデザイン的にあり得ないですよね。
仕方なくBluetooth接続のマウスを使うかと思っていたところ、2021年8月5日にLenovoから「Lenovo Go USB Type-C ワイヤレス」が発売されました!
これがドンピシャの仕様で、早速購入してみました。
Lenovo Go USB Type-C ワイヤレスのメリットとおすすめポイント
1.Type-C端子に接続するレシーバーがコンパクト
Lenovo Go USB Type-C ワイヤレスは、何と言ってもType-C端子に接続するレシーバーがコンパクトです。
今まで使っていたロジクールのTpye-Aに差し込むタイプと変わらない大きさです。
2021年8月時点だと、レシーバーの大きさを考えるとこの製品以外の選択肢はないです。
2.本体のType-C端子で充電可能
Lenovo Go USB Type-C ワイヤレスは、本体のType-C端子経由で充電が可能です。
約15分の充電で約1週間、2時間の充電で約2~3か月の使用が可能になり、しかもQi充電にも対応しています。
万が一の電池切れにもケーブルさえあれば対応できるのは心強いです。
3.質感もそれなり
Lenovo Go USB Type-C ワイヤレスは一般向けのグレー、企業向けのブラックという2つのカラーパターンがあります。
ですが、どちらも非常に似ていて違いはほとんどありません。
質感もまあまあいいので、耐久性にも期待できます。
Lenovo Go USB Type-C ワイヤレスのデメリット
1.お値段が高い
Lenovo Go USB Type-C ワイヤレスには、2種類の製品があります。
- 2.4GHのレシーバで接続可能な「Lenovo Go USB Type-C」
- 2.4GHのレシーバー、Bluetoothで最大3つのデバイスと接続できる「Lenovo Go USB Type-C ワイヤレス マルチデバイスマウス」
Lenovo Go USB Type-Cが5,500円、Lenovo Go USB Type-C ワイヤレス マルチデバイスマウスが7,700円もするので、かなりお高めの値段設定です。
正直なところ、USB Type-C接続が必要なければこの製品を積極的に選ぶ理由はないと思います。
2.変な赤いタグが付いてる
Lenovo Go USB Type-C ワイヤレスには、ゴム製のタグが付いています。
Lenovoの刻印があるのですが、正直なところこれはいらないです。
Lenovoのブランド価値なんて、ぶっちゃけゼロ・・・というかマイナスに作用することが多いので、こんなロゴはいりません。
地味に劣化しそうだし。
3.レシーバをしまうのが面倒
Type-Cに接続するレシーバを本体に収納可能なのですが、これの方法がイマイチです。
本体上面のカバーを取り外すのですが、カバー部分が薄くてそのうち割れそう。
カバー部分はマウスのクリックにも影響するので、開け閉めを繰り返すと簡単に壊れそうな感じがします。
4.専用ソフトで機能拡張できるけど・・・
専用ユーティリティソフトLenovo Go Centralを利用すると、マウスの機能を拡張できます。
ですが、Lenovoの専用ソフトをインストールするのは、ThinkPadファンのわたしであっても躊躇します。
個人的には、変なリスクを抱えたくないので専用ソフト無しで普通のマウスとして利用するのがおすすめかな。
まとめ:USB type-C接続のコードレス無線マウス「Lenovo Go USB Type-C ワイヤレス」がおすすめ!
2021年8月時点で、USB Type-C端子で利用できる無線マウスはあまり数がありません。
あったとしても不細工なレシーバーでとても普段使いする気にならない製品ばかりです。
そんな中、Lenovoから発売されたLenovo Go USB Type-C ワイヤレスは、レシーバーが非常にコンパクトで十分普段使いできる製品です。
お値段がかなりお高めなこと、Lenovo製品であることが許容できれば、現時点でType-C接続できるマウスとしては唯一の選択肢になると思います。
デザインも悪くないし。※赤色のタブを除く
なので、AppleブランドのPCも含め、Type-Cポートしかないパソコンを利用してる場合は、検討の価値があると思います。
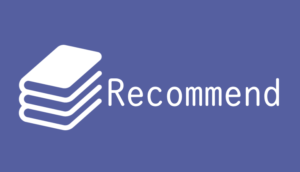 Recommend
Recommend
 How to get a Ticket
How to get a Ticket











コメントをどうぞ(名前にはニックネームを入力してください)